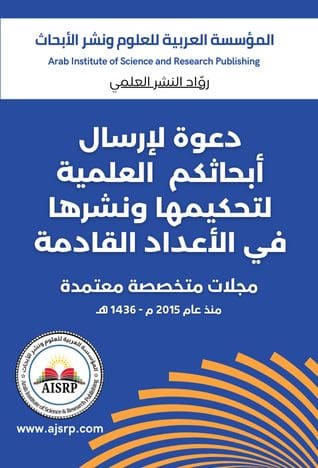كيفية استخدام برنامج ميني تاب Minitab
برنامج ميني تاب Minitab هو برنامج إحصائي يسمح لك بإدخال بياناتك بسهولة ثم تشغيل مجموعة متنوعة من التحليلات على تلك البيانات، ويمكنك من خلاله إعداد المخططات وحساب الانحدار بكفاءة، ويعمل برنامج ميني تاب Minitab على إدخال البيانات بطريقة مشابهة جدًا لبرنامج Excel، وبشكل عام يوفر برنامج البرنامج على مستخدميه الكثير من العمل الشاق لصناعة الإحصائيات.
والبرنامج هو عبارة عن حزمة إحصائية تم تطويرها في جامعة ولاية بنسلفانيا من قِبل مجموعة من الباحثين في العام 1972، وقد بدأ كنسخة خفيفة من برنامج OMNITAB 80 وهو برنامج تحليل إحصائي من تطوير المعهد الوطني للمعايير والتقنية (NIST).
ونحاول من خلال هذا المقال أن نقدم شرحاً مبسطاً لكيفية استخدام برنامج Minitab، عن طريق هذه الخطوات المرتبة، ابتداءً من إدخال البيانات وإنشاء الرسومات والخرائط البيانية وصولاً إلى إجراء تحليل الانحدار أو الميول Regression Analysis.
-
أولاً: إدخال البيانات Entering Data.
من خلال هذه الخطوة يمكنك البدء في التعرف تخطيط برنامج ميني تاب Minitab:

عند بدء تشغيل برنامج ميني تاب Minitab لأول مرة، ستظهر لك نافذتان رئيسيتان: نافذة الجلسة ونافذة ورقة العمل. ستعرض نافذة الجلسة Session Window مخرجات ونتائج أي تحليل ، أما نافذة ورقة العمل Worksheet Window هي المكان الذي تدخل فيه بياناتك. ستبدو نافذة ورقة العمل مشابهة جدًا لجدول بيانات Excel.

أدخل تسميات البيانات الخاصة بك في الصف الثالث من ورقة العمل بشكل يدوي، أما الصف الأول من ورقة العمل فسيكون محجوز للتسميات C1 و C2 و C3 وما إلى ذلك، هذه التسميات يعينها برنامج ميني تاب Minitab للأعمدة تلقائياً، أما الصف الثاني فيستخدم لإدخال أرقام الأعمدة label 1 و label 2 و label 3 وما إلى ذلك، أما الصف الثالث فهو المخصص لإضافة بيانات، وذلك عن طريق النقر فوق أي خلية فارغة من الصف الثالث ثم كتابة التسمية التي تريد (كما هو موضح في الصورة 2-3).

بمجرد تسمية الأعمدة الخاصة بك، يمكنك البدء في إدخال البيانات فيها، كما باستطاعتك التنقل بسهولة بين الخلايا باستخدام زر الإدخال (Enter). إذا قمت بالنقر فوق السهم الصغير في الزاوية اليسرى من الأعلى في ورقة العمل، فسيتغير اتجاه إدخال البيانات، بحيث يصبح زر الإدخال Enter يؤدي إلى الانتقال إلى العمود التالي في نفس الصف.
ومن الجدير بالذكر هنا أن باستطاعتك أن تنسخ البيانات من برنامج Excel بكل سهولة، فقط قم بنسخ الخلايا التي تود نقلها، ثم الصقها في ورقة العمل.
ملاحظة: يجب أن تقدم في كل عمود نوع محدد ومميز من البيانات، بمعنى أنك لن تصل إلى أي نتيجة إذا قمت بخلط بياناتك في الأعمدة بشكل عشوائي.
-
ثانياً: عرض الإحصائيات الوصفية Viewing Descriptive Statistics باستخدام برنامج ميني تاب Minitab.
يوفر برنامج ميني تاب Minitab مجموعة كبيرة من الإحصاءات الوصفية للبيانات الرقمية، كالوسيط، والمتوسط الحسابي، والتحليلات المتعلقة بالعينة، والانحراف المعياري وغيرها..
ويمكنك العثور على هذه التحليلات من خلال الضغط على State ثم اختار Basic Statistics ثم اختار Store Descriptive Statistics. والصورة (4) توضح العملية بشكل أفضل.

-
كيف نستعمل الإحصائيات الوصفية؟
- عندما تريد عرض الاحصاءات التي تخص بياناتك، عندها ما عليك سوى اختيار Display Descriptive Statistics .
- إذا كنت تريد تلخيص عينات من خلال استخدام بيانات الجرد، عندها ما عليك سوى اختيارTally Individual variables .
والصور (5-6-7-8) توضح عملية عرض الإحصائيات الوصفية بشكل أفضل:

حدد “عرض الإحصائيات الوصفية” Display Descriptive Statistics : سيؤدي هذا إلى فتح نافذة الإحصائيات الوصفية، والتي ستعرض جميع الأعمدة الخاصة بك في قائمة على اليسار، ومربع المتغيرات Variables box على اليمين.

انقر نقرًا مزدوجًا فوق المتغير الذي تريد تحليله وسيظهر المتغير في مربع المتغيرات على الجانب الأيمن من النافذة.

بعد ذلك اختر الإحصائيات التي تريد عرضها، ثم انقر فوق “موافق” OK عند الانتهاء من اتخاذ القرار.

بعد النقر على زر “موافق” OK في الخطوة السابقة ستظهر الإحصائيات الوصفية التي اخترتها للبيانات التي حددتها في نافذة الجلسة Session Window.
-
ثالثاً: إنشاء الرسوم البيانية والمخططات (Creating Graphs and Charts) باستخدام برنامج ميني تاب Minitab.
يمكنك باستخدام برنامج ميني تاب Minitab أن تنشئ الرسوم والمخططات البيانية التالية:
- إنشاء رسم تكراري (Histogram):
يسمح لك الرسم التكراري أو المدرج التكراري برؤية التردد الخاص بعدد مرات تفاعل المتغير الثابت مع المتغيرات الأخرى.
والصورة (9) توضح كيفية القيام بإنشاء رسم تكراري Histogram.

انقر فوق قائمة الرسم البياني (Graph)، بعد إدخال مجموعة البيانات الخاصة بك، ثم حدد رسم تكراري Histogram، بعد ذلك اختر الخيار الذي تريد من بين الأربع خيارات المتاحة لإنشاء رسم تكراري وهي بسيط (Simple)، ملائم (With Fit)، في مجموعات (With Groups)، وملائم في مجموعات (With Fit in Groups)، بعد أن تقوم بالاختيار، قم باختيار البيانات التي تريد، بعد ذلك سيتم إنشاء المدرج التكراري الخاص بك وعرضه في نافذة جديدة كما هو موضح في الصورة (9).
- إنشاء مخطط نقطي (Dotplot):
يشبه هذا المخطط الرسم البياني من حيث أنه يعرض القيم وفقاً لفئتها، ويعتبر الأفضل لمجموعات البيانات الصغيرة.
والصورة (10) توضح كيفية القيام بإنشاء مخطط نقطي Dotplot.

انقر فوق قائمة الرسم البياني Graph، وذلك بعد أن تكون قد قمت بإدخال مجموعة البيانات الخاصة بك، ثم قم بتحديد المخطط النقطي Dotplot ، بعد ذلك قم بتحديد نوع المخطط الذي تريد، ستجد أن أمامك سبعة خيارات للاختيار من بينها عند إنشاء مخطط نقطي Dotplot، كما هو موضح في الصورة (10). بعد أن تقوم بالاختيار من بين السبع خيارات المتاحة، قم الآن باختيار البيانات التي تريد، بعد ذلك سيتم إنشاء المخطط النقطي Dotplot الخاص بك وعرضه في نافذة جديدة.
- إنشاء مخطط الساق والورقة (Stem-and-Leaf):
مخطط الساق والورقة Stem-and-Leaf يشبه أيضًا الرسم البياني، كما يظهر التردد الذي تتفاعل فيه القيم، وما يميز هذا النوع من المخططات أنه يظهر الأرقام الفعلية في كل فئة، بدون عرض أي جوانب بصرية كالرسومات والمخططات البيانية الأخرى.
والصورة (11) توضح كيفية القيام بإنشاء مخطط الساق والورقة Stem-and-Leaf.

انقر فوق قائمة الرسم البياني Graph، وذلك بعد إدخال مجموعة البيانات الخاصة بك، ثم قم بتحديد مخطط الساق والورقة Stem-and-Leaf، وبعد قيامك بتحديد مجموعة البيانات التي تريد، اختر “موافق” OK ، ليظهر لك مخطط الساق والورقة Stem-and-Leaf في نافذة الجلسةSession Window.
- إنشاء مخطط احتمالي (Probability Plot):
تتيح لك المخططات الاحتمالية Probability Plots فرصة للتعرف بسهولة على القيم المتطرفة والقيم القصوى وحالات الخروج عن المنحنى الطبيعي الأخرى.
والصورة (12) توضح كيفية القيام بإنشاء مخطط احتمالي Probability Plot.

انقر فوق قائمة الرسم البياني Graph، وذلك بعد إدخال مجموعة البيانات الخاصة بك، ثم قم بتحديد المخطط الاحتمالي Probability Plot، وبعد قيامك بتحديد مجموعة البيانات التي تريد، سيعرض لك برنامج ميني تاب Minitab خيارين حدد واحداً منهما، بعد ذلك اختر “موافق” OK ، ليظهر لك المخطط الاحتمالي Probability Plot الخاص بك في نافذة جديدة.
- إنشاء مخطط شريطي أو عامودي (Bar Chart):
يسمح لك المخطط الشريطي Bar Chart بتمثيل بياناتك بشكل مرئي، ويختلف عن الرسم البياني التكراري Histogram في أن كل عمود في الرسم التكراري يمثل متغيرًا كميًا ، بينما تمثل الأعمدة في المخططات الشريطية Bar Chart متغيرات فئوية.
والصورة (13) توضح كيفية القيام بإنشاء مخطط شريطي Bar Chart.

انقر فوق قائمة الرسم البياني Graph، وذلك بعد إدخال مجموعة البيانات الخاصة بك، ثم قم بتحديد المخطط الشريطي Bar Chart، وبعد قيامك بتحديد مجموعة البيانات التي تريد، اختر ما تمثله أعمدتك، يمكنك استخدام القائمة المنسدلة التي يظهرها برنامج ميني تاب Minitab لاختيار ما يجب أن تمثله الأشرطة (عدد القيم الفريدة Unique Values، أو دالة المتغير Function of a Variable، وغيرها..)، بعد اختيار نوع الرسم البياني الذي تريد – يفضل اختيار المخطط الشريطي البسيط (Simple) – قم بتسمية كل مخطط إذا أردت ذلك، ثم اختر “موافق” OK ، ليظهر لك المخطط الشريطي Bar Chart الخاص بك في نافذة جديدة.
- إنشاء مخطط دائري (Pie Chart):
يعمل المخطط الدائري Pie Chart مثل المخطط الشريطي Bar Chart، حيث تكون شرائح المخطط الدائري بمثابة متغيرات فئوية.
والصورة (14) توضح كيفية القيام بإنشاء مخطط دائري Pie Chart.

انقر فوق قائمة الرسم البياني Graph، وذلك بعد إدخال مجموعة البيانات الخاصة بك، ثم قم بتحديد مخطط دائري Pie Chart، وبعد قيامك بتحديد مجموعة البيانات التي تريد، سيعرض لك برنامج ميني تاب Minitab خيارين حدد واحداً منهما، بعد ذلك اختر “موافق” OK ، ليظهر لك المخطط الدائري Pie Chart الخاص بك في نافذة جديدة.
-
رابعاً: إجراء تحليل الانحدار أو الميول (Regression Analysis) باستخدام برنامج ميني تاب Minitab.
هناك نوعان من المتغيرات في تحليل الانحدار، وهي:
- متغيرات الاستجابة (Response).
- متغيرات التنبؤ (Predictor).
ويتم اختيار قيم متغيرات التنبؤ بناءً على قيم متغيرات الاستجابة، ويحدد تحليل الانحدار مدى دقة هذا التوقع، وعادة ما يمثل (Y) متغير الاستجابة، أما متغير التنبؤ فيمثله (X)، ولاستخدام معادلة الانحدار من اجل التنبؤ، يجب استخدام المعادلة الصحيحة، بناءً على قيم المتغيرات المطلقة ثم إدخال قيم المتغيرات المستمرة.
والخطوات التالية توضح كيفية القيام بتحليل الانحدار أو الميول (Regression Analysis) باستخدام برنامج ميني تاب Minitab:
- قم بإنشاء مجموعة البيانات الخاصة بك.
أدخل متغيرات الاستجابة والتنبؤ بشكل فردي في أعمدة منفصلة، ثم تأكد من تسمية الأعمدة بشكل صحيح في الصف الثالث، كما هو موضح في الصورة (15).

- حدد نوع تحليل الإنحدار أو الميل الذي ترغب في القيام به.
والصورة (16) توضح العملية بشكل أفضل.

- أضف المتغيرات الخاصة بك.
انقر نقرًا مزدوجًا فوق مجموعة البيانات التي تمثل الاستجابة والمتغيرات (تابعة ومستقلة)، بعد ذلك، انقر نقرًا مزدوجًا فوق مجموعة البيانات التي تمثل المتنبئ (Predictor) أو المتغير المستقل (Independent)، كما هو موضح في الصورة (17).

- اختر أي رسوم بيانية.
إذا كنت تريد إنشاء رسوم بيانية جنبًا إلى جنب مع تحليلك، فانقر على زر الرسوم البيانية (Graphs) يمكنك بعد ذلك اختيار الرسوم البيانية التي تريد إنشاءها من خلال النقر فوق زر “Ok” بعد إجراء التحديدات الخاصة بك.
والصورة (18) توضح العملية بشكل أفضل.

- اختر تخزين النتائج.
يمكنك جعل برنامج ميني تاب Minitab يخزن النتائج التي أسفر عنها عملك، من خلال النقر فوق زر التخزين لاختيار الجوانب التي تريد تخزينها.
والصورة (19) توضح العملية بشكل أفضل.

- قم بتشغيل تحليل الانحدار (Regression Analysis).
بعد الانتهاء من تكوين خياراتك، انقر فوق “موافق” في نافذة الانحدار، سيقوم برنامج ميني تاب Minitab بحساب الانحدار وعرض أي مخططات وقيم مخزنة قمت بتعيينها، ويظهر ناتج تحليل الانحدار في نافذة جلسة Session Window، كما هو موضح في الصورة (20).

طالع أيضاً: شرح برنامج التحليل الإحصائي SPSS