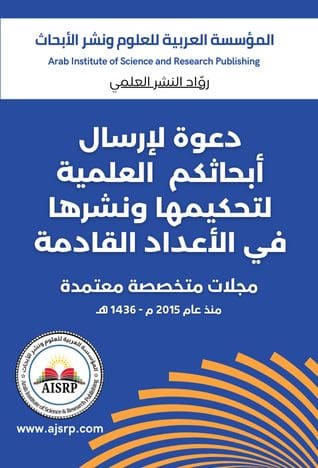لابتوب Lenovo قد يواجه مشكلات في النظام أو إصابة بفيروس. إعادة ضبط المصنع هي الطريقة المثلى لاستعادة الجهاز إلى حالته الأصلية. يمكنك إعادة ضبطه بطرق مختلفة، مثل الحفاظ على الملفات أو حذفها.
يمكنك أيضًا استخدام برنامج Onekey Recovery من شركة Lenovo لضبط الجهاز.
النقاط الرئيسية
- إعادة ضبط المصنع هو الحل الأمثل لحل المشكلات في نظام تشغيل لابتوب Lenovo أو الإصابة بفيروس إلكتروني.
- هناك عدة طرق لإعادة ضبط المصنع على لابتوب Lenovo، بما في ذلك الحفاظ على الملفات أو حذفها كليًا.
- يمكن أيضًا إجراء إعادة الضبط باستخدام برنامج Onekey Recovery الخاص بشركة Lenovo.
- إعادة ضبط المصنع تساعد في استعادة الجهاز إلى إعداداته الأصلية وحل المشكلات.
- يجب الحذر عند إعادة ضبط المصنع للتأكد من عدم فقدان البيانات الهامة.
مقدمة حول إعادة ضبط المصنع
إعادة ضبط المصنع هي عملية تمكّن المستخدم من إعادة تهيئة جهاز الكمبيوتر أو الهاتف الذكي. هذا يجعله كما كان في بداية الشراء. هذا الإجراء مفيد في حل مشاكل تقنية مثل الأخطاء النظامية.
يتم خلال عملية إعادة الضبط إزالة جميع البيانات والتطبيقات المثبتة على الجهاز. ثم يُعاد الجهاز إلى إعداداته الأصلية.
فوائد إعادة ضبط المصنع
من أهم فوائد إعادة ضبط المصنع:
- حل المشاكل التقنية والأخطاء النظامية التي قد تواجه المستخدم.
- تحسين أداء الجهاز وتسريع عملية التشغيل.
- التخلص من البرامج غير المرغوب فيها أو المخترقة.
- إعادة الجهاز إلى الإعدادات الأصلية من المصنع.
السلبيات المحتملة لإعادة ضبط المصنع
على الرغم من الفوائد العديدة لإعادة ضبط المصنع، إلا أنها تنطوي على بعض السلبيات المحتملة، منها:
- فقدان جميع البيانات والملفات الشخصية على الجهاز ما لم يتم عمل نسخ احتياطية لها مسبقًا.
- قد تستغرق عملية إعادة الضبط وقتًا طويلاً لإكمالها.
- قد تتطلب إعادة تثبيت التطبيقات والإعدادات المفضلة للمستخدم.
لذلك، ينصح دائمًا بعمل نسخة احتياطية للبيانات المهمة قبل إجراء عملية إعادة الضبط.
إعادة ضبط المصنع مع حفظ الملفات
يمكنك إعادة ضبط لابتوب Lenovo بك ووضع كل شيء كما كان من قبل. هذا سيحافظ على جميع بياناتك الشخصية. للقيام بذلك، اذهب إلى قائمة الإعدادات > التحديث والأمان > الاستعادة > البدء في إعادة تعيين هذا الجهاز. ثم اختر خيار “الاحتفاظ بملفاتي”.
الخطوات التفصيلية لإعادة ضبط المصنع مع حفظ الملفات
- انتقل إلى قائمة الإعدادات على لابتوب Lenovo الخاص بك.
- اختر التبويب “التحديث والأمان”.
- انقر على خيار “الاستعادة”.
- اختر “البدء في إعادة تعيين هذا الجهاز”.
- تأكد من تحديد خيار “الاحتفاظ بملفاتي” للحفاظ على ملفاتك الشخصية.
- اتبع التعليمات على الشاشة لإكمال عملية إعادة الضبط.
هذه الخطوات ستساعدك على إعادة تعيين لابتوب Lenovo بك إلى وضع جديد. هذا يمكن أن يكون مفيدًا إذا كان الجهاز يعاني من مشكلات أو أداء سيئ. ولا يفقد أي بيانات مهمة.
| الميزة | الوصف |
|---|---|
| الحفاظ على الملفات الشخصية | يتم الاحتفاظ بالملفات والبيانات الخاصة بالمستخدم أثناء إعادة ضبط المصنع. |
| مسح التطبيقات والإعدادات | يتم إزالة جميع التطبيقات والإعدادات المثبتة مسبقًا. |
| إصلاح المشكلات البرمجية | تساعد هذه العملية في إصلاح أي مشكلات برمجية أو أداء بطيء. |
“إعادة ضبط المصنع مع حفظ الملفات هي طريقة موثوقة لإعادة تعيين لابتوب Lenovo إلى إعداداته الأصلية دون فقدان البيانات المهمة.”
لابتوبات لينوفو
لابتوبات لينوفو من أشهر أجهزة الكمبيوتر المحمولة. تتميز بأدائها القوي وتصميمها المتطور. هذا يجعلها مفضلة لدى الكثير من المستخدمين.
عند مواجهة مشاكل في لابتوب لينوفو، إعادة ضبط المصنع هو حل فعال. يساعد على استعادة الجهاز إلى الإعدادات الأصلية وتخلص من المشاكل.
لابتوبات لينوفو تقدم ميزات متنوعة تناسب احتياجات المستخدمين. منها:
- أداء قوي وسرعة معالجة عالية
- تصميم أنيق وخفيف الوزن
- شاشات عرض ذات جودة عالية
- بطاريات طويلة الأمد
- خيارات تخزين واسعة
تتميز لابتوبات لينوفو أيضًا برامج وتطبيقات مفيدة. تساعد على تحسين تجربة المستخدم وتعزيز الإنتاجية.

في النهاية، لابتوبات لينوفو خيار جيد للمستخدمين. إذا واجهت مشاكل، يمكنك استخدام إعادة ضبط المصنع كحل فعال.
إعادة ضبط المصنع مع حذف الملفات
هناك خيار آخر لإعادة ضبط المصنع على لابتوب Lenovo وهو حذف جميع الملفات والبيانات من الجهاز. هذا الخيار مفيد إذا كنت ترغب في التخلص من الجهاز أو التبرع به. يمكن الوصول له من خلال الإعدادات > التحديث والأمان > الاستعادة واختيار “حذف جميع الملفات الموجودة”. هذه العملية ستمسح محتويات القرص الصلب وتعيد تهيئة الجهاز.
قبل البدء بإعادة ضبط المصنع، هناك أمور مهمة يجب أخذها بالاعتبار:
- تأكد من عمل نسخة احتياطية لجميع البيانات المهمة على جهاز آخر أو على خدمة التخزين السحابي، حيث سيتم حذف كل المعلومات الموجودة على القرص الصلب.
- إذا كنت ترغب في بيع الجهاز أو التبرع به، فإن هذا الخيار هو الأفضل لضمان عدم وجود أي بيانات شخصية أو حساسة على الجهاز.
- تأكد من امتلاك جميع البرامج والتطبيقات التي ترغب في إعادة تثبيتها على الجهاز بعد إعادة ضبط المصنع.
بعد اتخاذ هذه الإجراءات الاحترازية، يمكنك البدء بعملية إعادة ضبط المصنع. هذا الخيار سيمسح محتويات القرص الصلب ويعيد تهيئة الجهاز إلى إعدادات المصنع الأصلية.
تذكر بعد إعادة ضبط المصنع، ستحتاج إلى إعادة تثبيت جميع البرامج والتطبيقات التي كنت تستخدمها. كما ستحتاج إلى إعداد الجهاز مرة أخرى وفقًا لتفضيلاتك الشخصية.
إعادة ضبط المصنع باستخدام برنامج Onekey Recovery
يوفر Lenovo برنامج Onekey Recovery على أجهزة الكمبيوتر المحمولة. هذا البرنامج يساعد في إعادة ضبط المصنع بسهولة. لبدء العملية، ابدأ بإيقاف تشغيل الجهاز، ثم اضغط على زر Novo لفتح قائمة البرنامج.
بعد ذلك، اختر خيار “استعادة النظام” لبدء إعادة الضبط.
خطوات تشغيل برنامج Onekey Recovery
- قم بإيقاف تشغيل جهاز الكمبيوتر المحمول.
- اضغط على زر Novo لفتح قائمة البرنامج.
- حدد خيار “استعادة النظام” من القائمة.
- اتبع التعليمات على الشاشة لإكمال عملية إعادة الضبط.
سيقوم البرنامج بإعادة تعيين الجهاز إلى إعدادات المصنع الأصلية. هذه العملية مفيدة لمشكلات الجهاز أو لبدء من جديد بسهولة.
| الميزة | الوصف |
|---|---|
| سهولة الاستخدام | يوفر برنامج Onekey Recovery واجهة مستخدم بسيطة وسهلة الاستخدام لإجراء إعادة ضبط المصنع. |
| تجنب المشاكل | يمكن استخدام البرنامج لحل المشاكل التقنية التي قد تواجهها في جهاز الكمبيوتر المحمول. |
| حماية البيانات | يوفر البرنامج خيارات لإعادة الضبط مع الحفاظ على الملفات أو حذفها حسب الحاجة. |
برنامج Onekey Recovery هو أداة قوية وفعالة لإعادة ضبط أجهزة الكمبيوتر المحمولة Lenovo. يستفاد منها لحل المشاكل التقنية أو البدء من جديد بسهولة.
إعادة ضبط المصنع في الوضع الآمن
إذا لم تستطع الوصول إلى نظام التشغيل على لابتوب Lenovo، لا تقلق. يمكنك إعادة ضبط المصنع في الوضع الآمن. هذا يجعلك تبدأ من جديد دون فقدان بياناتك.
لبدء العملية، اتبع الخطوات البسيطة التالية:
- قم بإيقاف تشغيل لابتوب Lenovo الخاص بك.
- اضغط مع الاستمرار على مفتاح
F8أثناء إعادة تشغيل الجهاز. - في قائمة الوضع الآمن، حدد خيار “استعادة النظام”.
- اتبع التعليمات على الشاشة لإكمال عملية إعادة الضبط.
هذه الطريقة تسمح لك بإعادة تعيين لابتوبك دون فقدان بيانات مهمة. هي خيار جيد عند مواجهة مشكلات في الوصول إلى نظام التشغيل.
| الميزة | الوصف |
|---|---|
| حفظ البيانات | يتم الحفاظ على الملفات والإعدادات الشخصية أثناء إعادة الضبط |
| إصلاح المشكلات | إعادة الضبط في الوضع الآمن تساعد في حل المشكلات التي تمنع الوصول إلى نظام التشغيل |
| استعادة الإعدادات | يتم استعادة الإعدادات الافتراضية للجهاز |
بإتباع هذه الخطوات البسيطة، يمكنك بسهولة إعادة ضبط لابتوب Lenovo الخاص بك في الوضع الآمن. هذا يمنع فقدان بيانات هامة. هذه الميزة مفيدة عند مواجهة مشكلات في نظام التشغيل.
إعادة تعيين كلمة المرور المنسية
إذا نسيت كلمة المرور لحساب المسؤول على لابتوب Lenovo، يمكنك استخدام أداة مثل “imyPass”. هذه الأداة تساعدك على الوصول إلى الجهاز وإعادة تعيين كلمة المرور دون معرفتها. يمكنك من خلالها إنشاء حساب مسؤول جديد حتى بدون معرفة كلمة المرور القديمة.
إعادة تعيين كلمة المرور عملية سهلة ومفيدة إذا نسيت كلمة المرور لحساب المسؤول على Lenovo. هذه العملية تسمح لك بالوصول إلى الجهاز وإدارته بشكل كامل. ولا تحتاج إلى معرفة كلمة المرور السابقة.
إذا واجهت صعوبات في إعادة تعيين كلمة المرور، اتصل بالدعم الفني لدى Lenovo. هذا سيساعدك في حل المشكلات وضمان إتمام العملية بسلاسة وأمان.
FAQ
ما هي إعادة ضبط المصنع وما هي فوائدها؟
ما هي السلبيات المحتملة لإعادة ضبط المصنع؟
كيف يمكن إجراء إعادة ضبط المصنع مع الحفاظ على الملفات؟
ما هي خصائص لابتوبات Lenovo وأهمية إعادة ضبط المصنع لها؟
كيف يمكن إجراء إعادة ضبط المصنع مع حذف جميع الملفات والبيانات؟
كيف يمكن استخدام برنامج Onekey Recovery لإعادة ضبط المصنع؟
كيف يمكن إجراء إعادة ضبط المصنع في الوضع الآمن؟
كيف يمكن إعادة تعيين كلمة المرور المنسية على لابتوب Lenovo؟
روابط المصادر
- خطوات إعادة ضبط المصنع للاب توب Lenovo – موضوع – https://mawdoo3.com/خطوات_إعادة_ضبط_المصنع_للاب_توب_Lenovo
- إعادة ضبط المصنع للآب توب – موضوع – https://mawdoo3.com/إعادة_ضبط_المصنع_للآب_توب
- كيفية القيام بإعادة ضبط المصنع على نظام التشغيل Lenovo على نظام التشغيل Windows 10/8/8/7 – https://www.imypass.com/ar/windows-tips/lenovo-factory-reset/