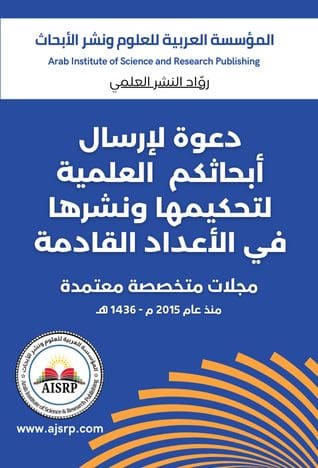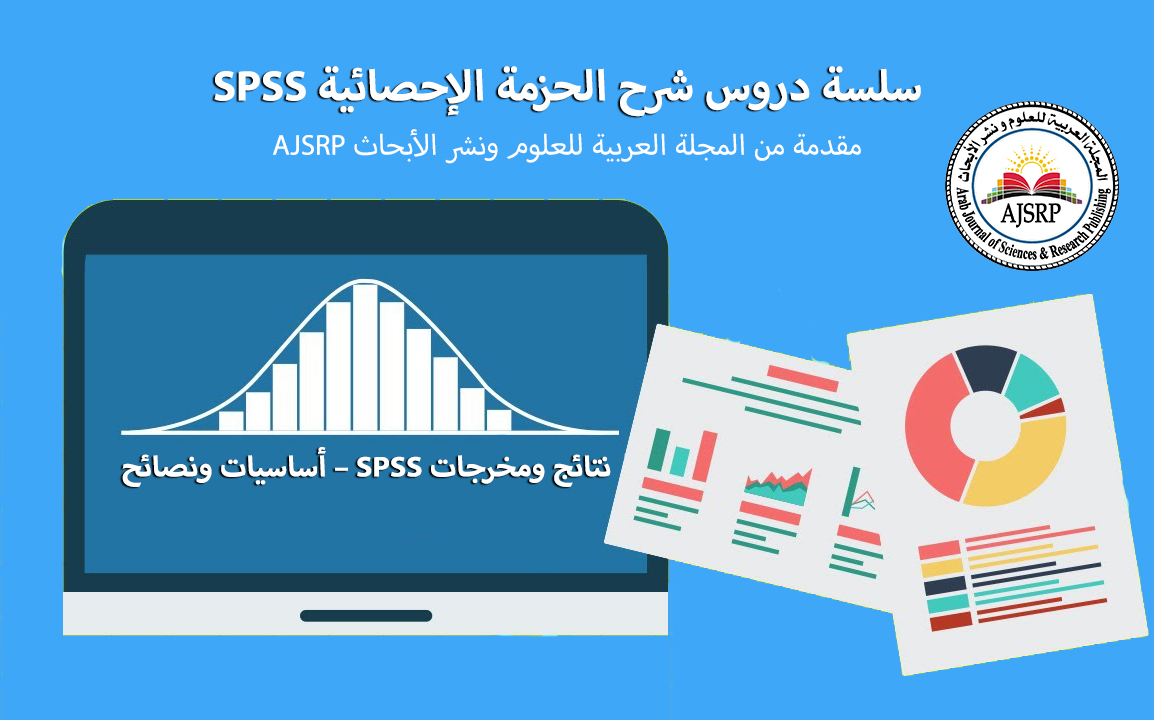نتائج ومخرجات SPSS – أساسيات ونصائح وحيل
مقدمة في نتائج ومخرجات SPSS
في برنامج SPSS، نعمل عادةً من خلال 3 نوافذ، وهي:
- نافذة محرر البيانات ، محرر البيانات، أيقونة النافذة .
- نافذة محرر انشاء الاوامرSPSS Syntax Editor Window Icon .
- نافذة عرض النتائج SPSS Output Viewer Window Icon.
لقد ناقشنا سابقا محرر البيانات وإطارات محرر انشاء الأوامر. الآن سنلقي نظرة على عارض البيانات. نقترح عليك المتابعة عن طريق تنزيل وفتح bank.sav ، الذي يظهر جزء منه أدناه.


نتائج ومخرجات SPSS – الخطوات الأولى
بدون فتح البيانات دعنا ننشئ بعض المخرجات عن طريق تشغيل انشاء الاوامر أدناه.
|
الكود في داخل المربع يعني :
تشغيل جداول التكرار والمخططات الالعامودية على 3 متغيرات .
- تكرارات تعليم ماريت jtype
- شريط الرسم البياني
- متغير النظام
يؤدي تشغيل هذا الأمر إلى فتح نافذة عرض النتائج كما هو موضح أدناه.

كما هو موضح ، تحتوي نافذة عرض نتائج ومخرجات SPSS على جزأين رئيسيين:
- مخطط النتائج والمخرجات التي يتم استخدام غالبًا للتنقل عبر عناصر المخرجات
- عناصر المخرجات الفعلية – معظمها يتم تحويلها من الجداول والمخططات – إلى WORD أو Excel لإعداد التقارير.
في مخطط النتائج ، يمكنك أيضًا حذف عناصر النتائج والمخرجات – و غالبًا ما ينتج عن البرنامج مخرجات ونتائج أكثر مما تطلبه. استخدم مفتاح ctrl لتحديد عدة عناصر. طريقة أسرع لحذف مجموعة مختارة من عناصر الإخراج هي OUTPUT MODIFY.
يمكنك أيضًا طي وترتيب عناصر الإخراج وإعادة ترتيبها في المخطط التفصيلي ولكني لا أجد ذلك مفيدًا للغاية. لذلك دعونا ننتقل إلى عناصر المخرجات الفعلية. أهمها هي الجداول والمخططات ، لذا سنناقشها بشكل منفصل.
جداول نتائج ومخرجات SPSS
في كثر من الاحيان نرغب في إجراء بعض التعديلات على جداول نتائج ومخرجات SPSS الخاصة بنا.
أحد الخيارات للقيام بذلك هو النقر بزر الماوس الأيمن فوق الجدول وتحديد تحرير سهم قائمة SPSS للمحتوى في نافذة منفصلة كما هو موضح أدناه.

تسمح لنا نافذة محرر الجدول المحوري The pivot table editor (الموضحة أدناه) بتعديل أي شيء يتعلق بجدولنا بشكل أساسي.

ومع ذلك ، نوصيك باستخدام محرر الجدول المحوري فقط إذا فشل كل شيء آخر.
أحد الأسباب هو أنه لا يمكنك تكرار ما تفعله في محرر الجدول المحوري وإعادة تشغيله. والأهم من ذلك ، هناك خيارات أسرع يمكنك من خلالها ضبط العديد من الجداول دفعة واحدة. لذلك دعونا نستكشف بعضًا من هؤلاء.
تسميات المتغيرات والقيمة في جداول نتائج ومتغيرات SPSS
عندما تقوم بفحص بياناتك ، وتريد رؤية أسماء المتغيرات والتسميات في مخرجاتك. الأمر نفسه ينطبق على القيم وعلامات القيم لأننك تريد أن تعرف كيف تم ترميز المتغيرات الخاصة بك.
ومع ذلك ، تريد أن ترى فقط التسميات في الجداول النهائية التي ستبلغ وتكتب عنها. إحدى الطرق للقيام بذلك هي الانتقال إلى Edit SPSS ثم Options وتحديد علامة التبويب Output.

بشكل غريب ، لا يحتوي مربع حوار الخيارات على زر لصق. هذا لأنه يخلق اوامر بشكل فوضويً جدًا. خيار أفضل بكثير لهذا من قائمة crappy هو فقط تشغيل الاوامر أدناه
|
|
- TVARS هي اختصار لعبارة “متغيرات الجدول”. يحدد كيفية عرض المتغيرات في الجداول: الأسماء أو الملصقات أو كليهما
- TNUMBERS هي اختصار لعبارة “أرقام الجدول”. يحدد كيفية عرض القيم في الجداول: القيم أو الملصقات أو كليهما.
يعد تشغيل الاوامرهذا خيارًا أفضل بكثير من استخدام القائمة المذكورة أعلاه. بعد القيام بذلك ، ستعرض جميع جداول الإخراج التي سنقوم بتشغيلها تسميات متغيرة وقيمة فقط.
قوالب جداول نتائج ومخرجات SPSS
شيء غير محبوب في هذه الجداول هو التصميم: خطوط رمادية مع خلفيات رمادية , أفضل طريقة لإصلاح هذا هو تعيين مظهر الجدول قبل تشغيل أي جداول.
شغل ما يلي :
|
قم بهذه الحيلة على جهاز الكمبيوتر الخاص بك ، قد تحتاج إلى مسار مختلف قليلاً. إذا أعدت تشغيل توزيعات التردد الخاصة بي الآن ، فستبدو أجمل بكثير كما هو موضح أدناه.

هذه هي الأساسيات الرئيسية فيما يتعلق بجداول النتائج والمخرجات . دعنا ننتقل الآن إلى مخططاتنا.
نتائج ومخرجات SPSS – الرسوم البيانية والمخططات
أولاً ، يمكنك تعديل أي شيء يتعلق بالمخططات في نافذة محرر المخطط. يمكنك فتح واحد عن طريق النقر بزر الماوس الأيمن على الرسم البياني كما هو موضح أدناه.

هذا يفتح نافذة محرر الرسم البياني كما هو موضح أدناه.

كقاعدة عامة ، استخدم محرر الرسم البياني فقط إذا فشل كل شيء آخر.
هناك طرق أفضل لضبط المخططات بدلاً من استخدام نافذة محرر المخطط. لذلك دعونا نستكشف بعضًا من هؤلاء.
قوالب الرسوم البيانية ومخططات SPSS
يمكنك تطبيق أنماط – ألوان وحدود وأحجام وما إلى ذلك – على المخططات عن طريق تعيين قالب مخطط قبل تشغيل أي مخططات. الطريقة الصحيحة للقيام بذلك هي تشغيل شيء مثل
|
بعد القيام بذلك ، تبدو جميع المخططات العامودية ( الشريطية ) كما هو موضح أدناه. إذا كان لديك بعض قوالب المخططات الجميلة ، فستستغرق بضع ثوان حتى تبدو جميع مخططاتك اجمل.

تحويل مخرجات ونتائج SPSS إلى برنامج أو صيغة Word
هناك طريقة رائعة لتحويل مخرجات SPSS إلى WORD وهي تصدير جميع محتويات عارض النتائج والمخرجات output viewer دفعة واحدة. يمكنك القيام بذلك عن طريق الانتقال إلى ملف SPSS ثم تصدير Export كما هو موضح أدناه.

يؤدي تحديد الخيارات أدناه إلى إنشاء مستند WORD يحتوي على جميع الجداول والرسوم البيانية المعروضة في عارض الإخراج. هذه هي نقطة البداية المثالية لكتابة تقريرك.

نظرًا لأنه يمكنك تحرير جداول ومخططات مجمعة في البرنامج – ولكن ليس في WORD – تأكد من أن مخرجاتك جيدة وتم انهاء كافة التعديلات قبل تحويلها. طريقة رائعة لضبط الجداول وحذف عناصر الإخراج غير المرغوب فيها هي OUTPUT MODIFY.
نسخ ولصق جداول نتائج ومخرجات SPSS إلى WORD
إذا كنت تحتاج فقط إلى عدد قليل من عناصر الإخراج في WORD ، فيمكنك أيضًا نسخها ولصقها. عادة ما تعمل مفاتيح الاختصار ctrl + c و ctrl + v بشكل جيد لكل من الجداول والمخططات. إذا فشلت ، مع ذلك ، استخدم نسخة خاصة للجداول كما هو موضح أدناه.

الأمر نفسه ينطبق على نسخ المخططات ولصقها في WORD: جرب أولاً ctrl + c. إذا لم يفلح ذلك ، فانسخ المخطط كصورة كما هو موضح أدناه.

-
تحويل نتائج ومخرجات SPSS الى Word
يمكنك تحويل جميع نتائج ومخرجات SPSS – بما في ذلك جميع الجداول والمخططات – دفعة واحدة إلى ورقة Excel واحدة. للقيام بذلك ، انتقل إلى File SPSS ثم تصدير وحدد الخيارات الموضحة أدناه.

نسخ ولصق جداول نتائج ومخرجات SPSS إلى Excel
إذا كنت بحاجة إلى بضعة جداول المخرجات في Excel ، فيمكنك نسخها ولصقها باستخدام مفاتيح الاختصار ctrl + c و ctrl + v. إذا فشل ذلك ، فاستخدم نسخة خاصة كورقة عمل Excel كما هو موضح أدناه.

حيل وخدع نتائج ومخرجات SPSS
يميل مستخدمو البرنامج إلى إضاعة الكثير من الوقت والجهد في ضبط عناصر المخرجات يدويًا. أسهل طريقة للقيام بذلك – كما تمت مناقشته – هي استخدام محرر الجدول المحوري ونافذة محرر الرسم البياني.
اقترحنا أيضًا استخدام هذه فقط في حالة فشل كل شيء آخر. إذن ما هي البدائل الأفضل والأسرع بشكل خاص؟
- حاول تصميم الجداول باستخدام تطبيقات الجداول tablelooks. يمكن لهذه التطبيقات تطبيق الخطوط والحدود والألوان ومحاذاة النص والمزيد على جدول واحد أو أكثر. إلى حد ما ، يمكن لقوالب الجدول أيضًا إخفاء عناصر الجدول مثل العناوين والتعليقات التوضيحية.
- بالنسبة إلى مخططات التصميم ، استخدم قوالب المخططات لكن تذكر يمكن أن تخفي هذه المخططات عناصر المخطط مثل العناوين والتسميات.
- يمكنك تطبيق تنسيقات رقمية – وبالتالي تعيين المنازل العشرية – على مجموعة مختارة من أعمدة الجدول أو الصفوف أو الخلايا باستخدام OUTPUT MODIFY. يمكنه أيضًا تطبيق التنسيق الشرطي – مثل خطوط غامقة أو مائلة – خلايا الجدول أو حذف مجموعة مختارة من عناصر الإخراج.
- يمكنك تحويل جدول إخراج واحد أو أكثر إلى مجموعة بيانات واحدة باستخدام OMS. يمكنك معالجة مجموعة البيانات هذه في البرنامج و / أو حفظها بتنسيق Excel أو بتنسيق آخر. OMS سهل الاستخدام , ويمكنه أيضًا منع تحديد عناصر المخرجات: التحذيرات وملخصات معالجة الحالة وما إلى ذلك.
- يمكنك تحرير أي شيء تقريبًا لعنصر إخراج واحد أو أكثر باستخدام برمجة Python النصية. هذا أصعب في الاستخدام ويعمل بشكل أبطأ من OUTPUT MODIFY. ومع ذلك ، فإنه ينجز أكثر من ذلك بكثير. للحصول على مثال ، راجع ارتباطات البرنامج بتنسيق APA.
- يمكن إجراء العديد من تعديلات الجدول من الامتدادات المضمنة في إصدارات البرنامج الحديثة مع تثبيت SPSS Python Essentials. يعتمد معظمها على برمجة Python وتوجد ضمن الأدوات المساعدة كما هو موضح أدناه.

استخدمنا سابقا وسوف نستخدم المصطلحات باللغة الانجليزية بغض النظر عن المعنى الحرفي أو المعنى الحقيقي لهذه المصطلحات لان اغلب مستخدمي البرنامج وأغلب الشروحات والمواضيع المتعلقة به ستكون باللغة الانجليزية , وهذا فعلا سيكون اسهل وافضل طريقة للتعامل مع البرنامج بكل احترافية وكفائة .
الملاحظات النهائية التعلقة بشرح نتائج ومخرجات SPSS
ما ذكرناه سيفي بالغرض لإدخال نتائج ومخرجات SPSS . آمل أن نكون قد أوضحنا بعض الأساسيات. قد تكون بعض الحيل التي ذكرناها مناسبة فقط لمستخدمي البرنامج ذوي الخبرة أو الخبراء في مثل هذه البرامج. ومع ذلك اعتقدت أنه يجب أن تدرك على الأقل أنها موجودة.