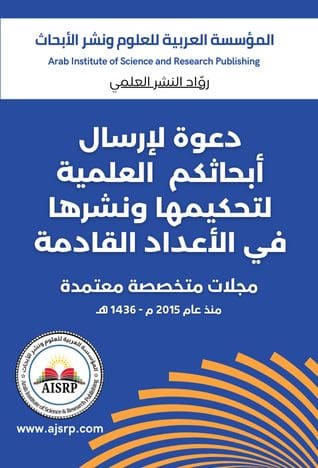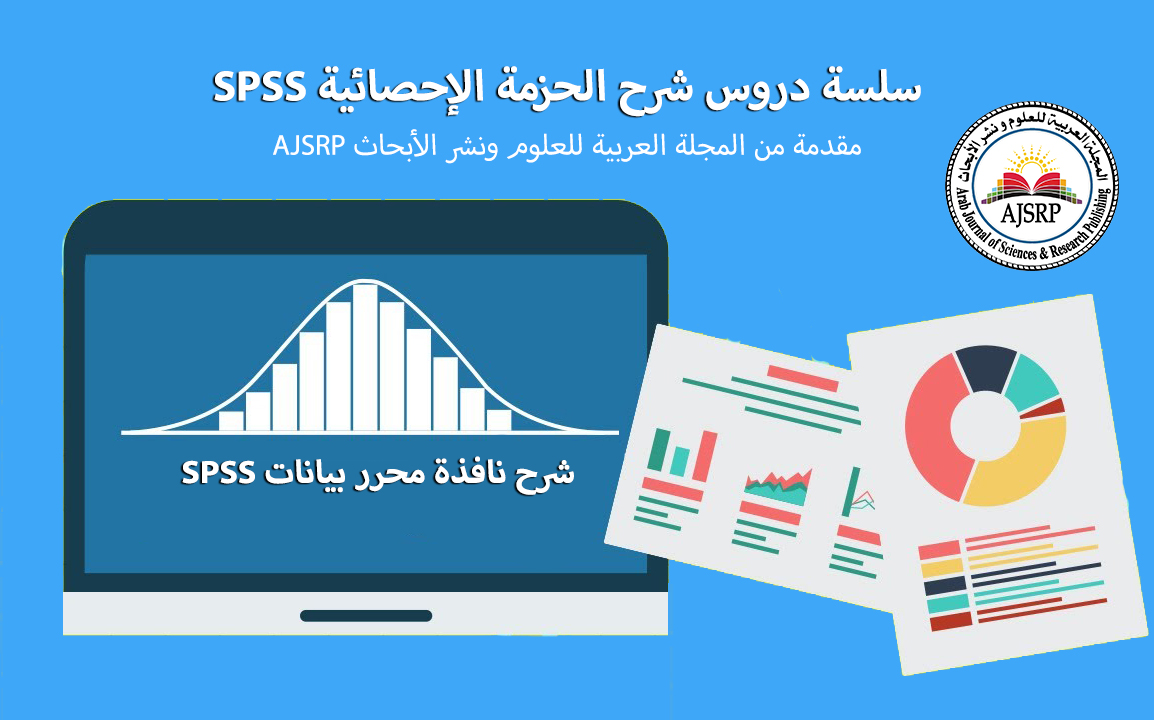نافذة محرر بيانات SPSS
مقدمة شرح نافذة محرر بيانات SPSS
في SPSS نعمل عادة من خلال 3 نوافذ وهي:
- نافذة محرر بيانات SPSS ، محرر بيانات SPSS
- نافذة محرر الأوامر SPSS Syntax Editor Window Icon
- نافذة عارض الإخراج SPSS Output Viewer Window Icon.
نافذة محرر بيانات SPSS ، هي النافذة الوحيدة التي تفتح دائمًا عند تشغيل البرنامج. على الرغم من أنه يطلق عليه “محرر البيانات data editor”، إلا أننا نستخدمه فقط لفحص بياناتنا.
و نوصيك بشدة؛ لا تقم أبدًا بتحرير البيانات في محرر البيانات بشكل يدوي، بل من خلال نافذة محرر بيانات SPSS.
الطريقة الصحيحة لتحرير البيانات Editing – وبطريقة أسرع أيضًا – هي باستخدام بناء وتركيب الاوامر syntax ، والتي سنناقشها في الشرح التعليمي التالي.
حسنًا، لنقم الآن بتنزيل bank.sav (حملها مباشرة بالضغط على إسم الإضافة) وفتحها. سنستخدمها لإرشادك عبر الأجزاء الرئيسية لمحرر البيانات.
- bank.sav هي اختصار لـ (SPSS Data Bank)، وهي إضافة يقدمها البرنامج، وتقدم لكم المجلة العربية للعلوم ونشر الأبحاث من خلال الرابط في الأسفل مجموعة واسعة من الإضافات الخاصة بالبرنامج:
مجموعة واسعة من إضافات SPSS
عرض بيانات SPSS وعرض المتغيرات Variable من خلال نافذة محرر بيانات SPSS
يحتوي ملف البيانات دائمًا على علامتي تبويب في الزاوية السفلية اليسرى:
- طريقة عرض البيانات هي المكان الذي نفحص فيه بياناتنا الفعلية
- عرض المتغيرات Variable View هو المكان الذي نرى فيه معلومات إضافية حول بياناتنا.

يمكنك التبديل بين طريقة عرض البيانات Data Veiw وطريقة عرض المتغير Variable view بواسطة :
النقر فوق علامات التبويب في الزاوية السفلية اليسرى ؛
باستخدام المفتاح المختصر Ctrl + t ؛
النقر المزدوج فوق اسم متغير في طريقة عرض البيانات ؛
النقر المزدوج فوق رقم المخطط التفصيلي في طريقة العرض المتغيرة.
دعنا أولاً نلقي نظرة على الأجزاء الرئيسية من علامة التبويب عرض البيانات . سننتقل بعد ذلك إلى عرض المتغير.
عرض البيانات ( نافذة محرر بيانات SPSS )
 نافذة محرر بيانات SPSS
نافذة محرر بيانات SPSS
- رقم 1 يحتوي محرر البيانات على علامات تبويب للتبديل بين طريقة عرض البيانات وطريقة عرض المتغير. في الوقت الحالي ، تأكد من أنك موجود في عرض البيانات وليس العكس .
- رقم 2 أعمدة الخلايا تسمى المتغيرات variables. كل متغير له اسم فريد (“الجنس”) والذي يظهر في رأس العمود.
- رقم 3 تسمى صفوف الخلايا بالحالات cases. في كثير من الأحيان ، يتم تمثيل كل مستجيب في الدراسة كحالة فردية.
- رقم 4 يشير القيم values إلى محتويات الخلية cell contents.
- رقم 5 قد يوفر شريط الحالة status bar معلومات مفيدة عن البيانات ، على سبيل المثال ما إذا كان وضع WEIGHT أو FILTER أو SPLIT FILE أو Unicode قيد التنفيذ.
هذه هي العناصر الرئيسية في طريقة عرض البيانات . دعونا الآن ننتقل إلى طريقة عرض المتغير.
عرض المتغير في SPSS
 نافذة محرر بيانات SPSS
نافذة محرر بيانات SPSS
- رقم 1 في الزاوية السفلية اليسرى ، نجد علامات تبويب للتبديل بين طريقة العرض المتغيرة وطريقة عرض البيانات. في الوقت الحالي ، حدد وضع عرض المتغيرات او عرض المتغير .
- رقم 2 وضع عرض المتغير ، يتم عرض المتغيرات كصفوف rows من الخلايا cells.
- رقم 3 يُظهر العمود الأول اسم المتغير لكل متغير.
- رقم 4 يحتوي العمود الخامس أو لا يحتوي على تسمية متغير. هذا يصف المعنى الدقيق لكل متغير.
- رقم 5 يُظهر العمود السادس تسميات القيمة: أوصاف معنى قيمة واحدة أو عدة أو كل القيم التي قد يحتويها متغير.
باختصار ، لا يُظهر عرض المتغير البيانات نفسها ، بل يُظهر معلومات حول البيانات. يسمى هذا أحيانًا “البيانات الوصفية” metadata أو “دفتر الشفرات” the codebook.
من المهم أن تعرف ذلك لأنك قد تجد أوامر مثل DISPLAY DICTIONARY أو تطبيق قاموس في الكتيبات. إذا كنت معتادًا على بناء الجملة syntax ، فقم بتشغيل DISPLAY DICTIONARY.
يظهر في الناتج أو المخرج الموضح أدناه: معلومات القاموس كما تظهر في وضع عرض المتغير.

الإبلاغ عن معلومات القاموس عن طريق تشغيل DISPLAY DICTIONARY.
عرض متغير Variable View – تصنيف تسميات القيمة Value Labels
بالنسبة لبعض المتغيرات ، من الواضح على الفور ما تعنيه قيمها: قيمة 2500 يورو ، – في متغير “الدخل الشهري الإجمالي” يمثل إجمالي الدخل الشهري 2500 يورو ، -.
هذا ليس هو الحال دائمًا: غالبًا ما يتم تمثيل فئات الإجابات للمتغيرات الفئوية بالأرقام – عادةً من 1 إلى x. ثم يتم تخزين ما تمثله هذه القيم في ملصقات القيم الخاصة بها value label . يؤدي النقر فوق رمز تسميات او ملصقات القيمة value labels لـ education_type إلى عرض جميع تسميات القيم لهذا المتغير.
 نافذة محرر بيانات SPSS
نافذة محرر بيانات SPSS
تسميات القيمة for education_type.
تخبرنا تسميات او ملصقات القيم هذه أن الشخص الذي له القيمة 1 في نوع education_type يشير إلى شخص درس “القانون”. في سياق مماثل ، يتم تمثيل “الاقتصاد” بقيمة 2 ، وهكذا.
معلومات القاموس في عرض البيانات Dictionary Information in Data View
حتى الآن ، أوضحنا أن محرر البيانات لديه دائماً علامتي تبويب:
- طريقة عرض البيانات التي نفحص فيها قيم بياناتنا الفعلية
- عرض متغير حيث نجد معلومات حول بياناتنا – معلومات قاموس.
لا يعرف الكثير من مستخدمي البرنامج أنه يمكننا رؤية بعض معلومات القاموس في عرض البيانات أيضًا. لنبدأ بعلامات القيمة. في البداية ، نرى فقط قيم البيانات في وضع عرض البيانات كما هو موضح أدناه.

الآن ، إذا نقرنا على رمز تسميات القيمة Label value، فسنرى تسميات القيمة بدلاً من قيم البيانات في عرض البيانات.

لذلك يسمح لك هذا بالبحث عن ما تعنيه بياناتك دون الحاجة إلى التبديل بين وضع عرض البيانات ووضع عرض المتغير. ربما يكون أكثر فائدة: ضع مؤشر الماوس على اسم متغير variable name في طريقة عرض البيانات دون النقر فوقه. يظهر الآن مربع أصفر به الكثير من معلومات القاموس لبضع ثوان.

بدءًا من الإصدار 22 من البرنامج، تخبرنا الرموز الموجودة بجوار أسماء المتغيرات بشيء عن أنواع المتغيرات وتنسيقاتنا ومستويات القياس – وذالك إذا تم تعيينها بشكل صحيح .
ملاحظات أخيرة ( نافذة محرر بيانات SPSS )
تتكون “البيانات” أساسًا من مكونين:
- قيم البيانات التي نراها في عرض البيانات
- معلومات القاموس حول بياناتنا في طريقة او وضع عرض المتغير.
يمكننا حفظ محتويات محرر البيانات كملف بيانات SPSS أو ملف .sav. إذا فعلنا ذلك ، فإن الملف الناتج يحتوي دائمًا على كل شيء في عرض البيانات وعرض المتغير.
دعنا نعيد التأكيد على أنه لا ينبغي لك مطلقًا – تحت أي ظرف من الظروف – تحرير أي شيء يدويًا سواء في طريقة عرض البيانات أو طريقة عرض المتغير.
ربما تكون هذه هي أسوأ ممارسة يمكن القيام بها، حيث يقوم العديد من مستخدمي البرنامج بذلك على أي حال، لكن معظمهم سوف يتمنون عاجلاً أم آجلاً لو أنهم لم يفعلوا ذلك.
في النهاية إن الطريقة السليمة الوحيدة لتحرير بياناتك أو معلومات القاموس هي بناء أو إنشاء الاوامر syntax.
لذلك دعونا بعد الإنتهاء من تقديم نافذة محرر بيانات SPSS؛ ننتقل إلى الشرح التعليمي التالي: مقدمة SPSS Syntax.
عودة إلى فهرس دليل استخدام SPSS